맥에서 화면 캡쳐를 할 때 기본적인 방법들을 소개한 적이 있습니다.
그런데 간혹 캡쳐할 때 찰칵하는 소리가 안나게 하고 싶을 때가 있습니다.
맥북의 소리를 줄여도 되지만 간혹 잊게되면 도서관 같은 곳에서 눈치가 보이기 쉽죠.
캡쳐화면을 바로 pdf로 저장할 필요도 가끔 생기죠.
다음과 같은 방법들이 있는데, 터미널 명령으로 간단히 수행할 수 있습니다.
리눅스 계열을 잘 쓰지 않으셨던 분들은 어려워하시는데 예전 DOS 명령어와 같다고 보시면 됩니다.
터미널.app은 '응용프로그램>유틸리티' 폴더에 있습니다. 그것으로 실행시키면 됩니다.
Spotlight 를 띄우고 '터미널' 입력후 엔터치고 터미널 화면으로 들어가서 실행하는 방법도 있고,
알프레드가 있으시면 알프레드 띄우시고 '> screencapture -c' 와 같이 실행하면 되겠습니다.
더 편하게 하시려면 원하는 명령어를 알프레드 워크플로우로 만들어서 실행시키면 됩니다.
간단한 워크플로우는 프로그래밍 모르셔도 됩니다.
Workflows -> Actions -> Terminal Command 로 들어가서 실행할 명령어를 만드시면 됩니다.
대소문자는 정확히 구분하여 입력하셔야 합니다.
경로를 따로 지정하지 않으면 사용자 디렉토리(/Users/사용자명/test.jpg)에 생성됩니다.
일반적인 명령어 형식은 다음과 같습니다.
screencapture [-옵션] [파일이름]
캡쳐화면을 파일로 저장하지 않고 클립보드에 복사
screencapture -c
경로지정은 다음과 같이 해줍니다.
screencapture -x '/Users/사용자명/Desktop/test.jpg'
소리가 안나게 캡쳐
screencapture -x test.jpg
캡쳐후 캡쳐된 이미지를 '미리보기'로 띄우기
screencapture -P test.jpg
30초 후에 캡쳐
screencapture -T 30 test.jpg
pdf 형식으로 캡쳐: png, pdf, jpg, tiff 등 다양한 형식으로 가능합니다.
screencapture -t pdf test.pdf
옵션의 조합: '소리 안나게 5초후에 test라는 이름의 pdf 파일로 캡쳐해라'
screencapture -x -t pdf -T 5 test.pdf
디스플레이 2개 사용할 경우의 캡쳐 지정
screencapture test1.jpg test2.jpg
지정영역 및 특정 윈도우 캡쳐는 인터랙티브 옵션으로 가능합니다.
사실 이 옵션이 가장 편합니다. 내가 원하는대로 캡쳐할 수 있으니까요.
다음과 같이 명령어를 치면 캡쳐대기 모드로 진입합니다.
screencapture -i test.jpg
여기서,
1. 마우스를 드래그 하면 지정영역을 캡쳐
2. 스페이스를 한번 누르면 윈도우 캡쳐 가능 (스페이스를 누를 때마다 윈도우 캡쳐와 지정영역 캡쳐 옵션이 변경됩니다)
3. 컨트롤 키를 누르면 클립보드로 복사
취소하고자 할 때는 esc 키를 누르면 됩니다.
윈도우 캡쳐시에 그림자가 캡쳐되지 않게 하려면 -o 옵션을 지정하면 됩니다.
screencapture -i -o test.jpg
'Mac, iPhone & App > Apple Life' 카테고리의 다른 글
| 애플 에어팟 (AirPods) 판매 개시 (0) | 2016.12.14 |
|---|---|
| Greatdy System Audio Device 제거 (0) | 2016.11.27 |
| 맥북에서 스테레오를 모노로 변경하는 방법 (0) | 2016.10.20 |
| 맥북, 로그인과 잠금화면에서 메시지 띄우기 (0) | 2016.03.15 |
| 맥 구입후 어떤 앱을 필수 설치 해야할까 (0) | 2016.03.12 |
| 각종 맥용 특수문자, 기호 (0) | 2016.03.07 |
| 맥북에서 특수문자 입력 (0) | 2016.03.07 |
| 맥용 랜섬웨어 등장 - 트랜스미션 업그레이드 필수 (0) | 2016.03.07 |
| 런치패드의 아이콘 갯수를 바꾸는 방법 (0) | 2016.03.03 |
| 파인더의 단축키 활용 (0) | 2016.02.24 |




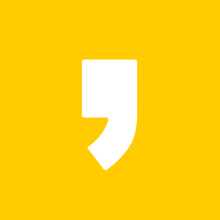



최근댓글